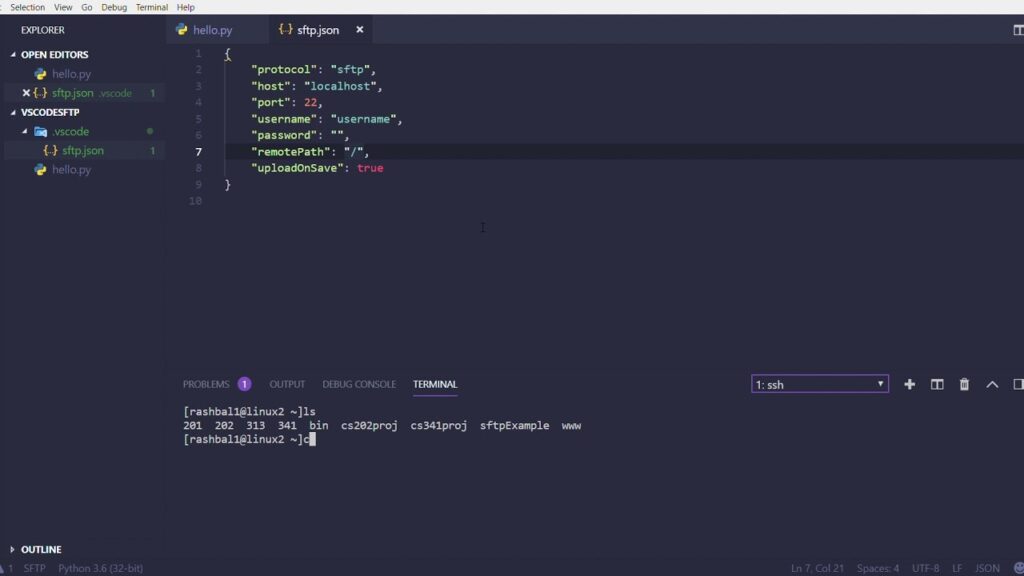Desde que empezó la pandemia me decidí a dejar el editor de código Atom con el que me llevaba muy bien y pasar a Visual Studio Code. Desde ahí, hasta la fecha, he ido instalando diferentes extensiones (que pronto los pondré en una sección de este sitio). Entre esas extensiones, no podía faltar uno que me permita subir mis archivos vía ftp o sftp a los distintos servidores con sólo guardar el archivo.
La extensión se llama SFTP, es de liximomo y acá les dejo el enlace para que vayan a su sitio y lo instalen. He probado unos tres y este fue el que me convenció. En atom usaba una extensión de rsync y quería algo igual de bueno y gracias a Dios lo coneguí.
Ahora lo que les quiero enseñar es cual es la configuración básica para que puedan conectarse a uno o varios servidores y cambiar muy rápido. También poder excluir esos archivos que no deseamos subir (como el mismo archivo de configuración que aunque no crea, se sube al servidor si no lo excluyes), entre otras opciones.
Si deseas subir con sftp y usas un servidor:
{
"name": "Cualquier nombre para identificarlo",
"host": "IP o ftp",
"protocol": "ftp o sftp",
"port": "21, 22 u otro",
"username": "usuario",
"password": "Si no se conectan por llave ssh, acá va la contraseña",
"privateKeyPath": "~/.ssh/id_rsa Si usan llave para conectarse, el símbolo '~' ayuda a no indicar tu carpeta de usuario y poder trabajar en equipo",
"remotePath": "/var/www/html/wp-content/themes/algo/ Ruta de la carpeta a donde ingresaremos",
"uploadOnSave": true "Si deseas que se suba al guardar el archivo",
"ignore": [".vscode", ".git", ".DS_Store",".sync-config.cson"] "Aqui es importante poner todos los archivos y carpetas que no deseas que se suban al servidor."
}
Si usas dos o más servidores y deseas ir cambiando entre ellos:
Lo mismo que arriba pero agregado en diferentes índices que señalan el nombre del servidor que le asignes.
{
"profiles": {
"dev": {
"name": "Pruebas",
"host": "IP de prueba",
"protocol": "sftp",
"port": 22,
"username": "root",
"privateKeyPath": "~/.ssh/id_rsa",
"remotePath": "/",
"uploadOnSave": true,
"ignore": [".vscode", ".git", ".DS_Store",".sync-config.cson"]
},
"prod": {
"name": "Producción",
"host": "IP de producción",
"protocol": "sftp",
"port": 22,
"username": "root",
"privateKeyPath": "~/.ssh/id_rsa",
"remotePath": "/",
"uploadOnSave": true,
"ignore": [".vscode", ".git", ".sync-config.cson", ".DS_Store"]
}
},
"defaultProfile": "dev El nombre del servidor que vendrá por defecto"
}
Para poder cambiar de uns ervidor a otro, sólo debes ir a la pestaña VIEW -> COMMAND PALETTE y te saldrá una ventana flotante donde elegirá «SFTP: Set Profile», ahí elije el servidor al que deseas conectarte. Y así podras ir de un servidor a otro como uno de prueba, staging o producción.
Eso sería todo 🙂
Si tienen alguna duda, me lo hacen saber en los comentarios. Voy a agregar esa sección de extensiones y otras herramientas que recomiendo a usar. Pero por lo pronto, puedes ver mi sección de códigos de ayuda.